24/7 Reception Setting up Practitioner Sessions
Note
This article relates to both the TM2 and TM3 versions of the desktop software.
Setting up Practitioner Sessions
You can specify the hours that the 3rd party booking provider can have access to. While they cannot "see" the start and end times of each session they can see suggested slots within these hours. For example, a referrer could not see you start at 9am and work until 12 noon but they could see you have an appointment available at 9am.
If you want the same sessions available in the TM2/TM3 Diary and for the reception, company follow the next steps. If you want to tailor the slots you work and separate those from what the booker can select just follow the second set of instructions
Sessions for Reception Company match TM2/TM3 Diary
This is the most straightforward setup as there is a very high chance you already have your sessions specified. This article will not go into that process so if you are new to TM2/TM3 please see the Setup and User Guide.
Open the Practitioner desktop from the Main navigation menu

Perform a search for the desired Practitioner and double-click to open their details. Once open you will need to ensure that the Allow Online Bookings checkbox is checked.

Next move onto the Sessions tab along the bottom, you should see something like the image below;

If you have multiple locations you will need to adjust the Edit Sessions for Location: option and repeat the steps below for each desired site.
Each of the sessions has an "Online" setting, it is this that governs if it is available for the reception company. You may notice you have some blue sessions and some red sessions. Blue sessions are we call "Normal Sessions" and exist forever forward, so in my example above the Monday session would exist for every Monday at the same time. Red sessions are known as "Special Sessions", these are treated for the most part the same way but these sessions have a defined end time and can have reoccurrence patterns set.
Double click on one of your sessions, it will look like one of the options below;
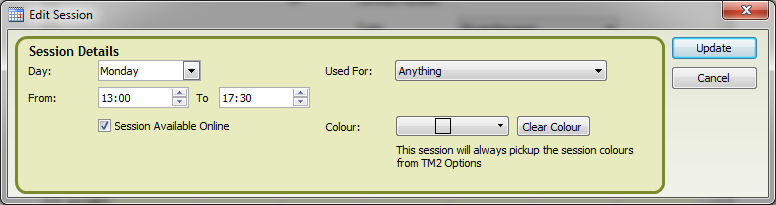
Notice the Session Available Online option. This must be checked for the session to be available to be booked into. ticking this will enable the session on ALL Mondays between 1pm and 5.30pm. Repeat the above for the other days/sessions pressing the Update button as you go.

Above is the interface for a Special Session (red) and you can see it is fairly similar. The Session Available Online option must be selected. The difference is that each of these sessions are treated as individuals, for if you apply changes to this one it doesn't apply to the next session. For example, the above Session is for a one hour slot on a Saturday for argument's sake we will say this is for the 1st of a month. The session has a recurrence pattern of once per week which means the next session will be at the same time on the 7th. That session will NOT automatically be enabled for online. You would need to navigate to that day on the Sessions tab on the practitioner record and select it. You may need to repeat that for multiple sessions.