Setting File Permissions and Firewall
Are you having issues logging in, or updating TM2? There is a chance you will need to set permissions on your Bluezinc files and also add your TM2 files into the Windows firewall, doing this means your PC User Account will be able to connect to our BlueZinc files and applications so that if your PC User account is locked down due to your IT Team you will have fewer issues compared to if you don't have permissions and your firewall set.
Please note while doing the following steps for your file permissions and windows firewall you may need an admin username and password. BlueZinc will not be able to provide you with this. It will come from your Practice Manager or your IT Company.
Does this all sound confusing? If you follow the step by step guide you will see that it is a few simple easy steps!
Setting permissions on your files
Our first process is to set the permissions on your BlueZinc files which you can learn to do so by following the below step by step guide;
Step 1; Access your File Explorer > My PC > (C:) Drive
Step 2; You should have a file called 'Program Files (x86)' double click into this. If you do not have the file then double click into 'Program Files'
Step 3; After you click into the Program Files (x86) folder look for the 'Blue Zinc' file and right-click on this. When done so you should see the dropdown displayed in the image below. When this does appear you are going to click on 'Properties'.
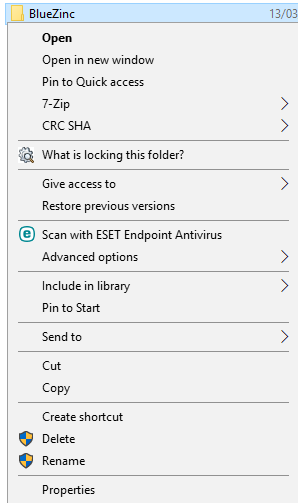
Step 4; When you click Properties you should see the popup box displayed in the image below. When it appears you are going to want to click on 'Security' and then 'Edit' - this has been highlighted in the image. Please note you may be asked for an admin username and password BlueZinc DO NOT have this, you will need to contact your Practice Manager or your IT department to get this information to continue on with the process.
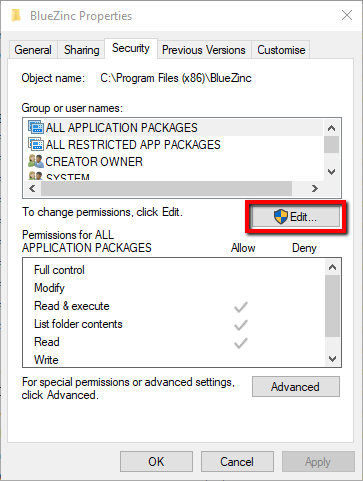
Step 5; When you click on Edit you will be displayed with the image below, this is where you are going to set the permissions. To do this select 'Add'.
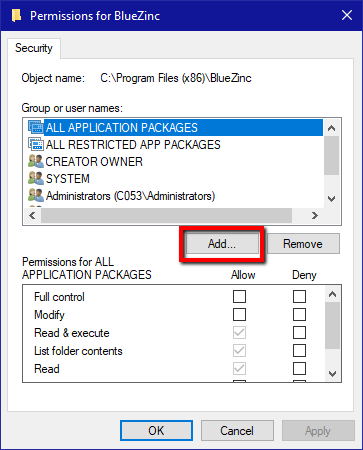
Step 6; When the permission box is displayed, in the white space you are going to write 'everyone' and then click on Ok. You should then see 'Everyone' in the user names like displayed in the second image.
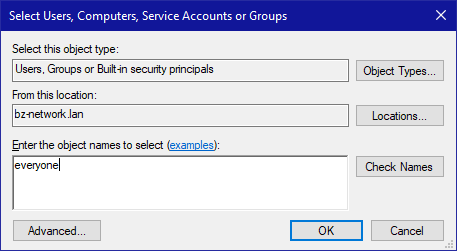
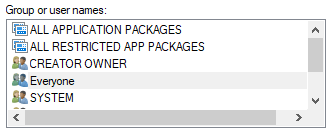
Step 7; When the image displayed below is on your screen, ensure you click on the top tick box beside 'Full Control' and then select 'Apply' and then 'OK'
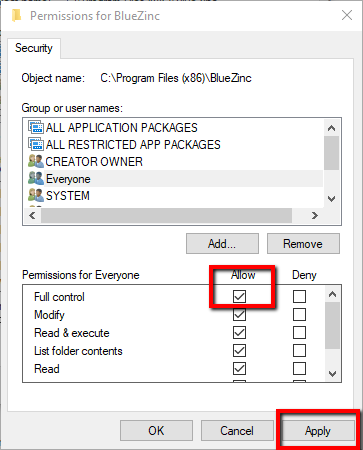
After you have completed the steps above you are going to want to repeat them the exact same order but only in another file.
If you access your File Explorer > My PC > (C:) Drive again and then look for your 'Program Data' folder.
If you are unable to see it in the list, then in your search bar type in 'Show Hidden files and folders' and change the don't show hidden files to show hidden files.
When you click on Apply and then ok, the file ProgramData should have appeared.
When you can see the folder in the list, click into the folder and right-click on the 'BlueZinc' file and then continue to repeat the above steps.
If you are still having problems setting the permissons then please get in contact with the support team by phone 033 33 4428 00.
Adding TM2 into your Windows Firewall
Your next process is to apply your TM2 application to your windows firewall. In order to do this please follow the step by step guide below.
Step 1; In your search bar at the bottom left of the screen type in 'Allow an app through Windows Firewall' and click into this.
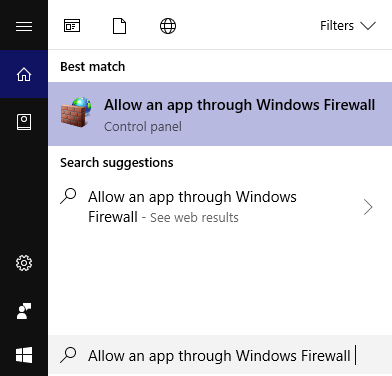
Step 2; You will then be provided with a screen that looks something like displayed in the image below. Click on Change Settings > Allow another app - please note you may be asked for an admin username and password BlueZinc DO NOT have this, you will need to contact your Practice Manager or your IT department to get this information to continue on with the process.
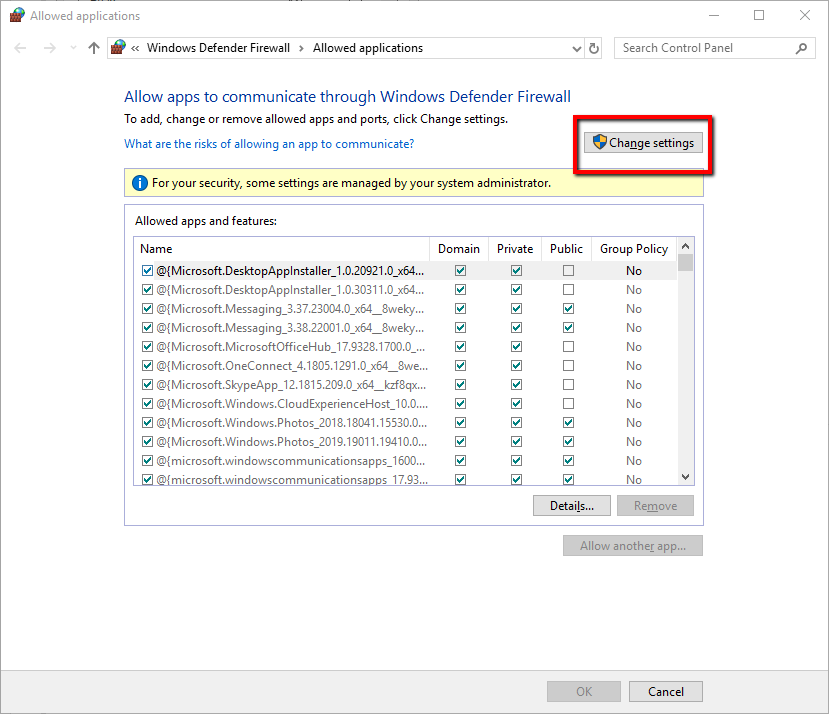
Step 3; When you have opened up the settings you will be given a popup to add your files into the firewall. Click on 'Browse' and you will then be displayed with the image below. If you are provided with the screen below you are going to want to click on 'Local Disk (C:)' on the left-hand side- please note, it may not on the be names 'Local Disk' on your PC. You can also find this by clicking on My PC > (C:) Drive.
When your C: Drive opens up click into 'Program Files (x86)'. If you do not have the file then double click into 'Program Files'
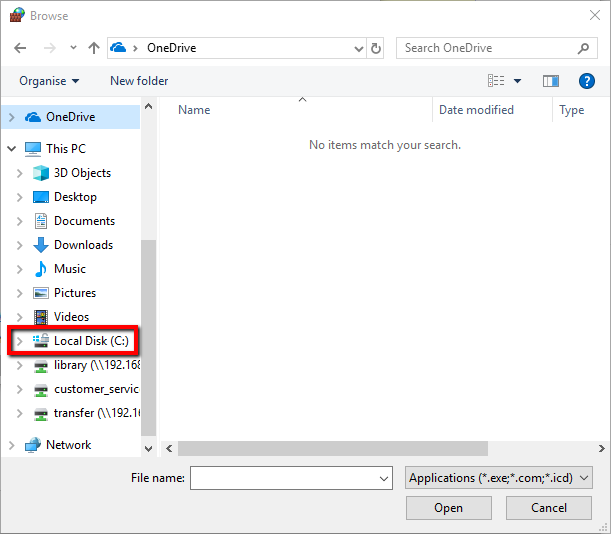
Look for your folder named BlueZinc > TM2 and you will be displayed with the image below. You will then have a number of files to import. Please note you can only do one file at a time, these are;
- TM2.exe (TM3.exe if you are using TM3)
- tm2UpdateWizard.exe
- TM2.VirtualDriveManager.exe
- Double click into the Shared folder > upd > double click onto tm2UpdateWizards.exe
- Go back to your TM2 folder and then double click into virtual-drive and then double click onto TM2.VirtualDriveManager.exe
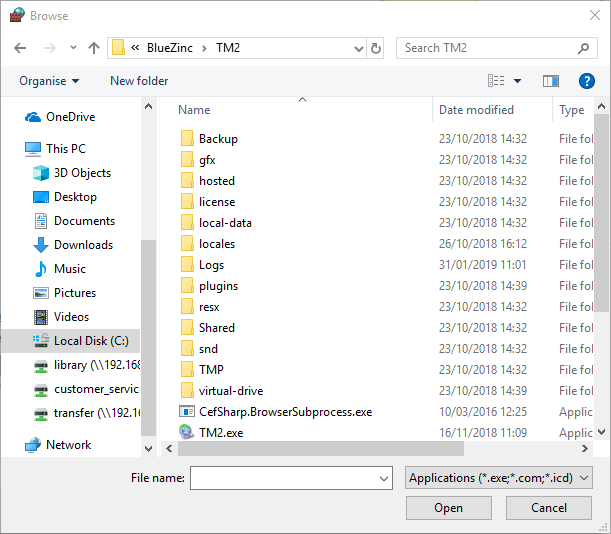
Every time you click on one file you will be given the below screen. Click on 'Add' and then click back onto 'Allow another app' and continue this process untill all of the above files are added in.
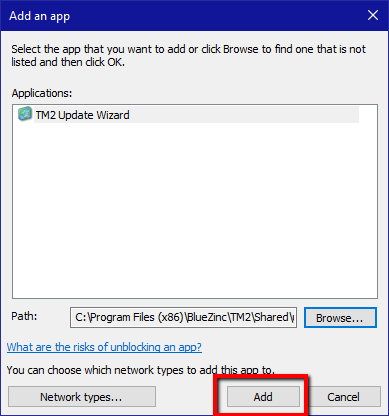
Step 4; After you have added all of the files into your firewall, you should be shown a screen something similar to the one below. Your next step is to tick all of the boxes in public and private - or whatever you are provided with - for the file that you just added in.
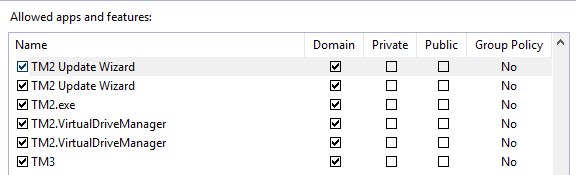
You have now successfully added your files in your firewall and set the permissions on your folders.
If you are still having problems setting the firewall then please get in contact with the support team by phone 033 33 4428 00.