Help Logging In
Note
This article is not a contact page, please email support@blue-zinc.com or phone 033 3344 2800 to speak to a member of our support team.
Not able to log into TM2/TM3? Below is an article based on the previous log in issues that have come to light to us in the past. Please have a look below to see if your issue has been described before you contact the support team.
Hosted Connection Not Appearing
When you first open up TM2/TM3 and you can see that your Hosted Connection is not appearing. Your first step in fixing this issue is to reset your TM2/TM3, you can see how to do this by clicking here.
If this doesn't work for you, your next step is to re-start your license. You can do this by clicking on 'Your License Details' and selecting 'Start TM2' and then wait for the hosted connection before logging in. If the hosted connection appears but doesn't load you will need to close TM2 down again and do another Reset.
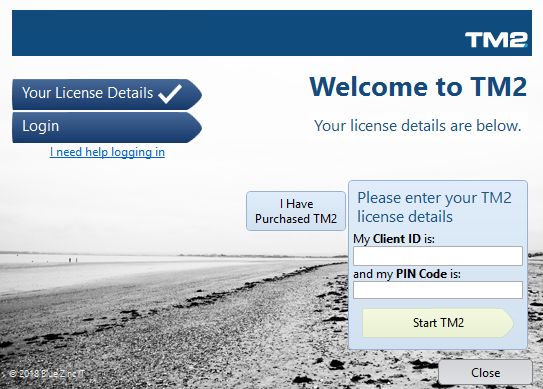
Extra bonus step to ensure you don't come across more issues will be to check your file permissions and firewall on your PC in question. In order to do this please click here to be taken to a new article which will explain how to do this.
If you try to log in and are unsuccessful due to getting an error message suggesting there are "Too many people logged in", there is a possibility that you have reached the number of users valid on your license. If you wish to increase the number of users on your license then please contact our sales team on 028 9099 8697.
If you are still having problems logging in then please get in contact with the support team by phone on 033 33 4428 00.
Hosted Connection Not Loading
When you open up your TM2/TM3 and you can see that your hosted connection is displaying like the image below. The first step is to restart your TM2/TM3, you can see how to do this by clicking here.
If the hosted connection stays the same or tries to connect but never does, your next step is to check your internet connection - even if your internet is opening up Google / bbc.com etc this does not mean that there is a full connection for TM2/TM3 to connect - you will be best restarting your router and then your PC to rule this out.
TM2/TM3 Hosted requires a good/stable internet connection for your TM2/TM3 to operate well, but having fast broadband can sometimes mean very little if your Internet Service Provider's (ISP) connection to your location is not consistent.
If you notice that your TM2/TM3 Hosted service continues to drop out at various stages of the day the best thing to do is if you have an IT Department/Company, contact them and ask them to run a connection test.
When on our Hosted solution, it is best to connect via a wired internet connection, as you may find that wireless connections can have the tendency to drop out due to signal interruption from time to time, which will cause for TM2/TM3 to kick you out.
You would be best also checking the permissions are set on the files and the files are in the firewall. You can learn how to do this by clicking here.
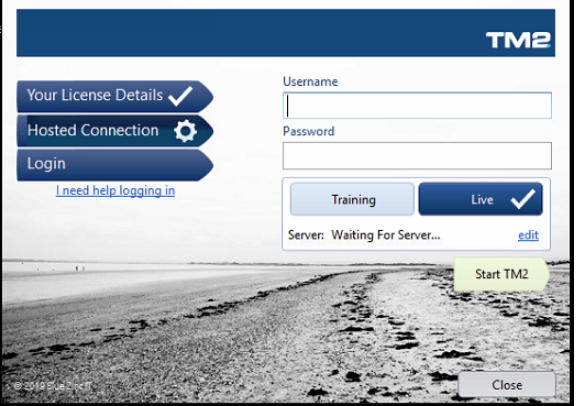
If you are still having problems logging in then please get in contact with the support team by phone 033 33 4428 00.
File Access Error
If you open up TM2/TM3 and you are unable to log in due to this File Access Error below appearing, if you follow the step by step guide below you will be able to fix the issue.
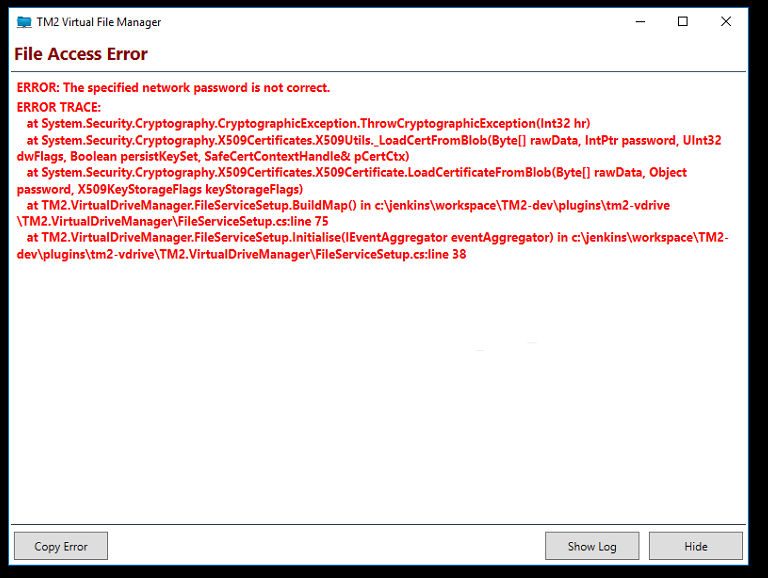
To fix this issue you will need your Client ID and Pin Code.
Info
Please note we can only give out the Pin Code to the Account Holder.
Step 1: Close the error and TM2/TM3 down.
Step 2: Bottom right hand corner of your screen you will see your Time and Date, a few icons to the left you will see an 'up arrow' click on this and you should see a blue file, if you do - right click on the file and select ' Exit', if this doesn't appear for you then continue on with step 3.
Step 3: Access your File Explorer > My PC > (C:) Drive
Step 4: Look for a ProgramData folder - if this is not here, then in your search bar type in 'Show Hidden files and folders' and change the don't show hidden files to show hidden files. When you click on Apply and then ok, the file ProgramData should have appeared.
Step 5: ProgramData > Bluezinc > TM2
Step 6: Right click on the 'virtual-drive' file and select 'Rename' and rename it to 'virtual-drive-old'.
Step 7: Delete the following files; hosted.json, hosted.key, license.json
Step 8: Access your (C:) Drive again and open the folder 'ProgramFiles (x86) > BlueZinc > TM2'
Step 9: Scroll down to the bottom of the folder and right click on the file W8TM2.bat or if you are on TM3 then W8TM3.bat and select 'Run as Administrator'
Step 10: Enter in your Client ID and Pin Code.
Step 11: Try and login again.
You would be best also checking the permissions are set on the files and the files are in the firewall. You can learn how to do this by clicking here.
If you are still having problems logging in then please get in contact with the support team by phone 033 33 4428 00.
Pop up boxes
Do you open up your TM2/TM3 and you get a lot of pop up boxes that get in the way but you are still able to log in with no issues? If you follow the step by step guide you will be able to get these away from your login screen for good. These boxes are caused by trying to upload a file onto a patient record but the Virtual-Drive where your files are stored wasn't open at the time, therefore, causing the issue in uploading.
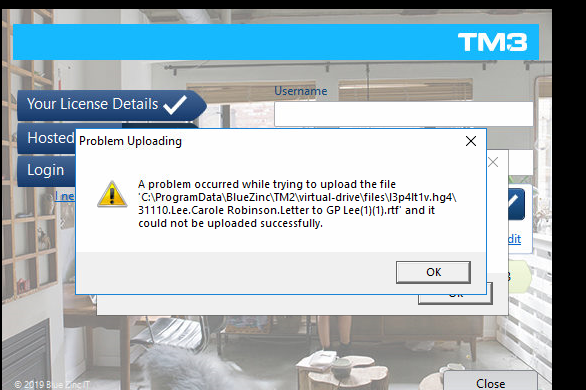
Step 1: Close the error and TM2/TM3 down.
Step 2: Bottom right hand corner of your screen you will see your Time and Date, a few icons to the left you will see an 'up arrow' click on this and you should see a blue file, if you do - right click on the file and select ' Exit', if this doesn't appear for you then continue on with step 3.
Step 3: Access your File Explorer > My PC > (C:) Drive
Step 4: Look for a ProgramData folder - if this is not here, then in your search bar type in 'Show Hidden files and folders' and change the don't show hidden files to show hidden files. When you click on Apply and then ok, the file ProgramData should have appeared.
Step 5: ProgramData > BlueZinc > TM2
Step 6: Right click on the 'virtual-drive' file and select 'Rename' and rename it to 'virtual-drive-old'.
Step 7: Access you (C:) Drive again and open the folder 'ProgramFiles (x86) > BlueZinc > TM2'
Step 8: Scroll down to the bottom of the folder and right click on the file W8TM2.bat or if you are on TM3 then W8TM3.bat and select 'Run as Administrator'
Step 9: Try and open up TM2/TM3 again.
You would be best also checking the permissions are set on the files and the files are in the firewall. You can learn how to do this by clicking here.
If you are still having problems logging in then please get in contact with the support team by phone 033 33 4428 00.
Problem Encountered - Local Clients
If you are one of our Local Clients and are trying to log into TM2 and get the below error message, there is a high chance that your current PC cannot see your server PC. Please ensure your Pc's are on the same Internet Connection.
When this happens your first thing to do is ensure that your Server PC is up and running correctly. If your Server PC is up and running no problem then on the PC in question close down TM2 > right click on the TM2 icon and select 'Run as Administrator' and before you log in click on 'Edit' just below the username and password boxes and ensure that the Server that is entered looks like; (YOUR SERVER PC NAME)\bluezinc.
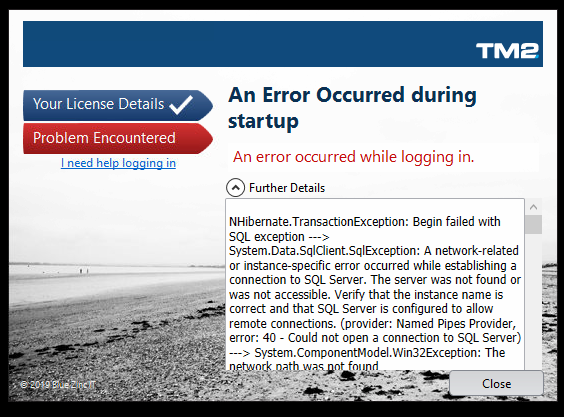
Another option you can try on your Server PC to get your TM2 back up running;
Step 1; Accessing your Start menu
Step 2; Type in 'Services' and click on the option that is displayed like the image below;

All of your services should now appear
Step 3; Scroll down to the bottom until you see 'SQL Server (BLUEZINC)'
Step 4; Ensure the status is set to 'Running' and the start up type is 'Automatic'
Step 5; If this is not the case then Right click and select 'Properties'
Step 6; Change the Startup type; to be 'Automatic' and then select 'Start' the Service status.
Your next step will be to check your file permissions and firewall on your server PC and the PC in question. In order to do this please click here to be taken to a new article which will explain how to do this.
After trying all the steps and still having no luck logging in. You will need to contact your IT Department/Company in order to ensure both computers are connected to one another. You may be best suggesting to your IT team to check the trusted devices on your Antivirus and your password protection is turned off and the file sharing is turned on.
Your Database is running a different version
If you try and log into TM2/TM3 and you aren't able to due to the error message appearing below. This is most likely caused by TM2/TM3 being updated on your other PC's in the clinic and not your own. To fix the issue follow the below steps;
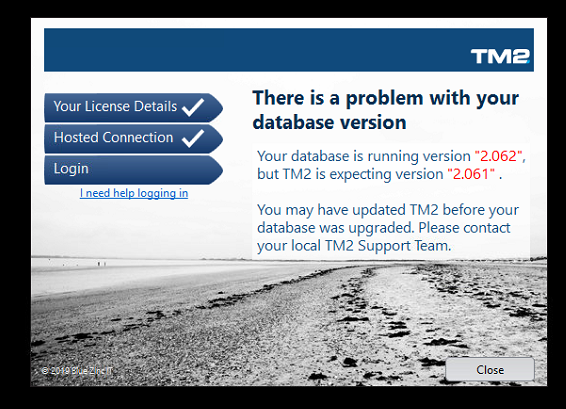
Step 1; Close TM2/TM3 down completely.
Step 2; Right click on the 'tm2UpdateWizard' icon on your desktop and select 'Run as administrator'
Step 3; Install any updates outstanding and launch TM2/TM3 when complete then proceed to log in.
If you are still unable to log in with the same error message then please continue on reading and follow the next steps below;
Step 1: Close the error and TM2/TM3 down.
Step 2: Bottom right hand corner of your screen you will see your Time and Date, a few icons to the left you will see an 'up arrow' click on this and you should see a blue file, if you do - right click on the file and select ' Exit', if this doesn't appear for you then continue on with step 3.
Step 3: Access your File Explorer > My PC > (C:) Drive
Step 4; You should have a file called 'Program Files (x86)' double click into this. If you do not have the file then double click into 'Program Files'
Step 5; BlueZinc > TM2 > Shared > upd > tm2
Step 6; Click on the 'Date modified' button and the arrow is pointing up to ensure you see the most recent update at the top. Right click on this (it will say something like TM2_2018.5.0.522.exe) and select 'Run as administrator'
Step 7; Right click on your TM2 icon on the desktop and select 'Run as administrator' and you should now be able to log in.
You would be best also checking the permissions are set on the files and the files are in the firewall. You can learn how to do this by clicking here.
If you are still having problems logging in / updating then please get in contact with the support team by phone 033 33 4428 00.
If you are having problems logging into TM2/TM3 that aren't described above then please get in contact with our support team who will be more than happy to help.
We will most likely need to get logged onto your screen so you can speed up the process by downloading TeamViewer in advance by clicking on the link below.