Local Backup
Note
This article & video relates to both the TM2 and TM3 versions of the desktop software.
For TM2 local users it's important to note that you will be responsible for the maintenance and storage of any data entered into the software. This accentuates the need for an appropriate backup protocol to be in place. Not to worry though, TM2 makes this very easy for you.
TM2 has a built-in backup feature that will allow you to run backups of your data multiple times per day without the need for any kind of interaction.
Warning
It is imperative to check these backup options to be sure that your TM2 is backing up your clinic-critical data.
To access the backup options, please follow this guide below:
Go to Tools > TM2 Options > Advanced > Backup & Restore
Once inside this window, you will see the following information.
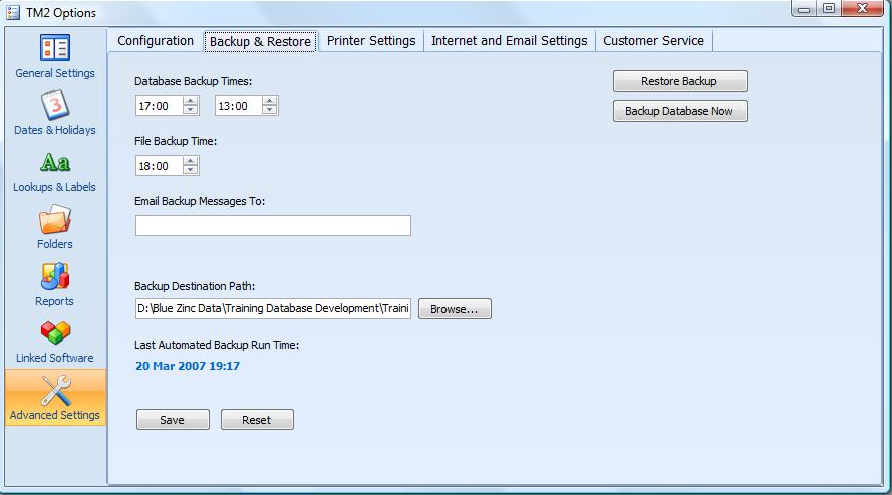
Database Backup Time
This options states the times that TM2 will run the database backup. You are able to set TM2 to run two times per day at your own specified time, allowing you to backup your database without impacting the performance of TM2.
File Backup Time
TM2 will also backup your file area once per day, at the specified time set by the user. This will keep letters, templates images and other pieces of information safely backed on a daily basis.
Email Backup Messages To
TM2 can also e-mail you to let you know if your backups are not successful. By entering your email address into this box, you will receive an email if the TM2 backup does not complete properly; allowing you to take action to ensure that your data is fully protected.
Info
When entering an email, use the general practice email account and not a personal account. This allows for multiple people to check the status of TM2 backups each day and will lead to an increased chance of any unsuccessful backups being noticed.
Backup Destination Paths
This is the path of where the data from TM2 will be backed up to. You can have this save to external media such as an external hard drive or a usb stick.
When setting up the backups on your system, you will need to create some files in order for TM2 to successfully copy your information.
Firstly, you will need to create a backup folder.
Create the backup folder in the destination that you would like your data backed up and call it TM2 Backup.
You will then need to create three separate folders within this called Daily, Weekly, and Full.
The folder should look like the following screenshot
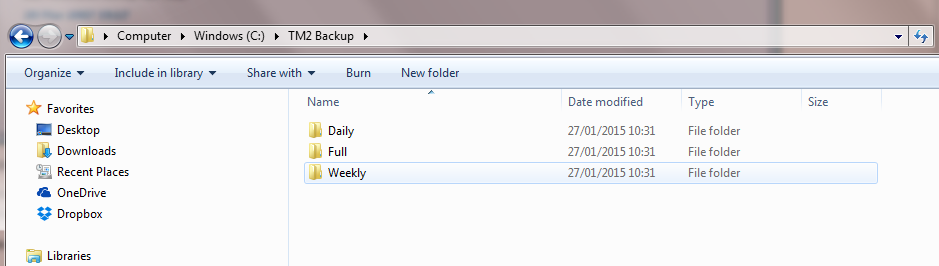
Once the file system is set up, you will then need to direct the Backup Destination Path to your backup folder by clicking browse and clicking through to the TM2 Backup folder that was created.
Allow TM2 to run throughout the day to check that the backup settings are correct and working. At the set times, you should receive an email that states the Backup was successful.
If you get an email stating that the backup was unsuccessful, please get in contact with TM2 Support and we can look into this further.
Backing Up Safely
To ensure that you are backing up your data correctly and securely, we advise the following:
- If you choose to back up using an external hard-drive and/or memory stick, make sure it can be stored separately from your TM2 database
- External hard-drives must be designed to hold data which is regularly updated and have full Windows Permissions. Drives such as Network-attached Storage devices can be used provided the hardware is suitable and they are monitored by a professional.
- The alternative solution is to look at having your data hosted by TM2. By using our TM2 Hosted service, your data will be backed up safely to our secure servers at a data centre within the UK.
- If you would like more information on the TM2 Hosted service contact your account manager for more details.
Video to demonstrate backup process
The video shows how to configure your local backup settings in TM2.