Using TM2/TM3 Desktop on an Apple Mac
Note
This article relates to both the TM2 and TM3 versions of the desktop software.
TM2/TM3 Desktop is not directly compatible with MAC Operating systems, however, it is possible to virtualise Windows on a MAC and run TM2/TM3.
We have compiled a Windows Image which has TM2/TM3 pre-installed, to run on Virtual Box (Virtualisation Software).
If you would like to install our build or find out more information on how TM2/TM3 can be virtualised onto a Mac, please contact our support team directly via email or telephone.
Below are the important install steps that must be adhered to for the process to run smoothly in detail.
Info
On installation, Windows will install onto Virtual Box and then ask you for a Windows License Key.
This key will need to be purchased by yourself from Microsoft directly or alternatively from a Microsoft Retailer.
The following Windows version we image with TM2/TM3:
- Windows 8.1 Pro (32 & 64 Bit)
- Windows 10 Pro (32 & 64 Bit)
Once installed Windows will bring you to the desktop.
You will see TM2/TM3 is already pre-installed. All you need to do is run this, TM2/TM3 will ask for your Client ID and PIN and then you will be able to log in.
Please bear in mind that virtual desktops and TM2/TM3 will require a higher amount of memory to run. Below you will see the minimum specifications guide we suggest for using TM2/TM3 on Mac's.
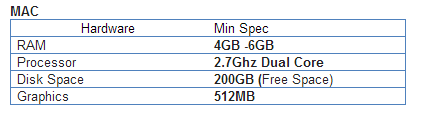
If you wish to go ahead with this please see below for the steps that are required for the use of TM2/TM3. It is essential that you perform the following 2 steps on each Mac to be used for TM2/TM3:
Please reply back with the specification of the Mac you wish to have TM2/TM3 installed on: (Mac > About This Mac > More Info)
Example:
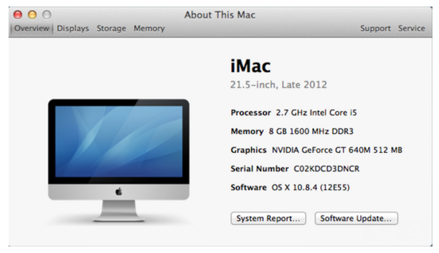
- Please specify which Version of Windows you wish to have/will be purchasing: (See Windows Versions)
Once this information has been received by Bluezinc Technical Support - and confirmed, we will then arrange a USB stick to be sent out to you with the desired Pre-installed Windows image. This can take up to 10 working days from the date of confirmation to arrive.
Once received please contact the Bluezinc Technical Support Team to organise the final installation.
Please be aware that due to the nature of the installation it can take up to approximately 2 hours to install. This process must be booked in with a member of the support team, as we will ensure that the installation completes ok.