How to create a Mail Merge
Note
This article relates to both the TM2 and TM3 versions of the desktop software
Note
It is advised to only have max 750 patients in one mail merge
Prior to doing the below, you will need to create an email/letter template and create a patient list.
Template
- Open a patient record or case, and select letters; this will open a new window. In the lower left-hand side, there is a section containing a number of templates for each section.
- You can edit these templates by selecting one and choosing edit from the ‘Template Options’ drop-down box. If you wish to create a new template, choose a section and select new from the ‘Template Options’ drop-down box.
- A template editor will open. You can use this editor much like you would use a normal word processing program.
-
Typing into the editor and using the formatting tools at the top to design the document as you like. There are also a number of sections on the right-hand side of the editor, containing information relating to various parts of the TM2 data. This allows you to create one template that will be populated with the appropriate data. Here is an example of how to use these.
If you wanted a letter to display, ‘Dear Mr. Adam Johnson,’ (or the appropriate title and name). You would type, Dear, then select the corresponding data from the section on the right by double-clicking on it.
Dear
<<P_TITLE>><<P_FIRSTNAME>><<P_SURNAME>>. -
Once you have completed creating or editing your template, select save from the File menu to save it and make it available to use.
Patient list/ Mail Merge
You now can create a patient list that can be used to send out a group email. In order to do this, you will need to search for the patients in question and add them to the patient list.
Once you have this list populated you can use this to send a mail merge letter, email or SMS to these patients.
Searching For A Patient
The patient list can get quite large so it is good practice to narrow the results as much as possible.
To narrow the results select the ‘More Options’ setting by clicking on the two downward arrows as shown below.
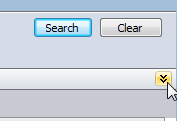
You can narrow your search further by:
- Selecting ‘Current’ under the status option
- Adding an ‘@’ symbol in the email address field. (Will return everyone with an email address)
- Searching for everyone with an ‘A’ at the start of their surname, adding them to the patient list and moving to the next letter.
- Changing the last appointment date so that it includes/ excludes patients that have attended within that date range.
- Selecting a specific location
After the results are displayed on the screen you can right click on one of the patients and selected ‘Add all to Patient List’
Once the patients have been added you can go to the Patient list section of TM2 to send the mail merge.
Mail Merge
From the patient list right click on one of the patient names and click ‘Select All’ this will highlight all the patients on the list, after doing this right click again on a patient name and choose ‘Mail Merge Letters’
This will allow you to send a mass letter, email or SMS.
The above details will allow you to send mass mail to all your client straight from TM2.
Here is a video of this above process -