TM2/TM3 Download
Note
This article relates to both the TM2 and TM3 versions of the desktop software
This guide will show you how to download TM2 or TM3, for both Hosted and Local clients.
TM2 Hosted
If you are a TM2 Hosted user, click on the link below to start downloading the latest hosted version.
If you need help downloading please revert to the 'Downloading process' section.
TM2 Local
If you are a TM2 Local user and host your own database, click on the link below to start downloading the latest local version.
If you need help downloading please revert to the 'Downloading process' section.
TM3 Desktop Interface
If you wish to download the TM3 Desktop interface, please on the link below to start downloading.
If you need help downloading please revert to the 'Downloading process' section.
Downloading process
Note
This process is the same for both TM2 and TM3
When you click on the link a file should start to download at the bottom left corner of your internet browser (see image below), once this is complete double-click on the file.
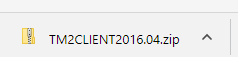
When you double click on the file, a window should appear just like the image below, right-click on this file and select 'Open'.
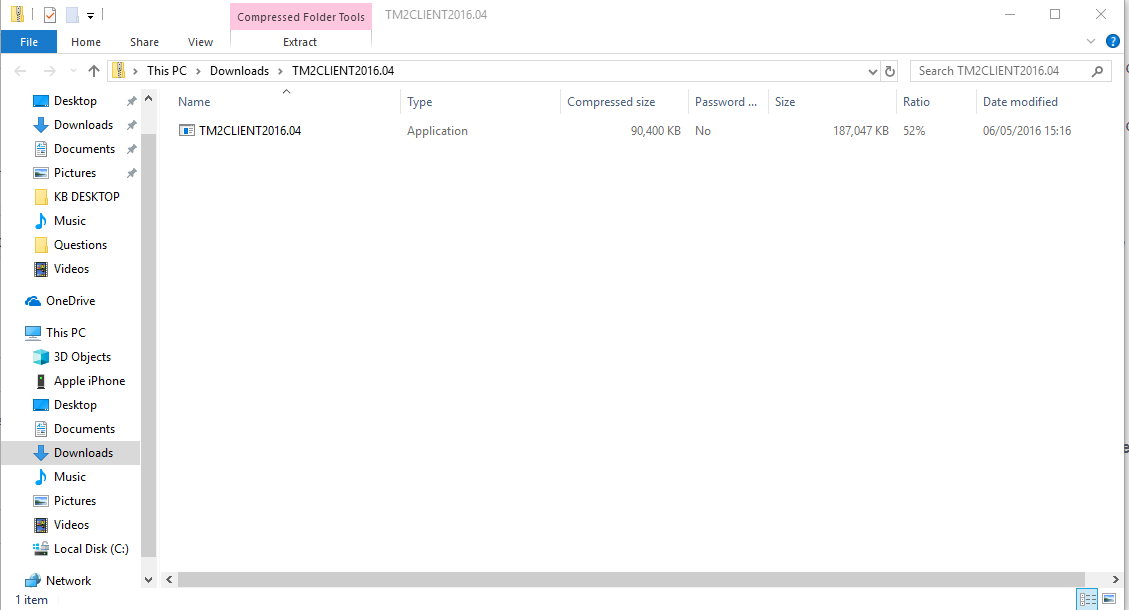
You may be prompt with a popup that states 'Do you want to allow this app to make changes to your device?' - if you are, then click on 'Yes' if this doesn't happen for you then continue on reading.
An install will then appear like the one below, just continue to follow the steps until it has finished installing.
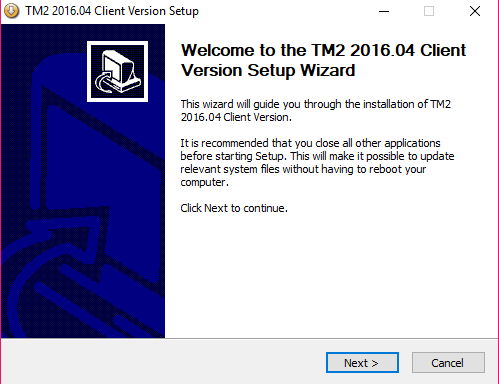
When the install is complete you should see a TM2 Logo sitting on your desktop - looks like the one in the image below - right-click on this and select 'Run as Administrator'

TM2 will then load and you will be prompt to enter in your Client ID and Pin Code, once you have entered them please select 'Start TM2'
Warning
Blue Zinc can only give out the Pin Code to the person whose name is on the account
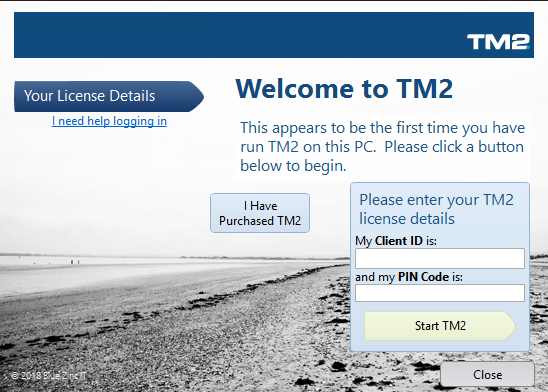
Once you click on Start TM2, your next screen will look like this, you may be prompt to do Updates. Please ensure you do these updates before you log in.
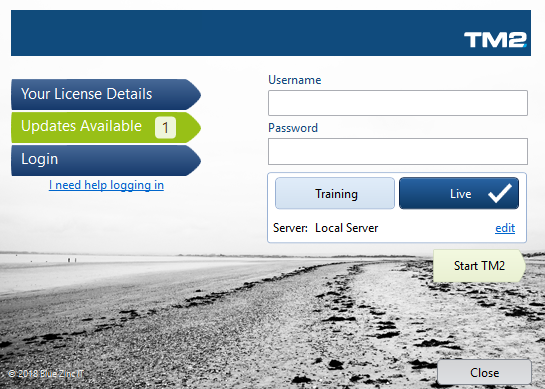
Once the Updates have completed, please then enter your username and password.
Please ensure the file permission and firewall are set. You can read how to do this by clicking here.