Rooms Overview
Note
This article relates to both the TM2 and TM3 versions of the desktop software.
Info
If you have not purchased Room Manager you will not be able to add rooms. If you wish to do so you will have to contact the Pronto Team.
The Rooms section under Practice allows users to add/edit rooms. This is an additional module within TM2/TM3 Desktop so it may not be available to some users. Room Manager is used to change the view of the diary from practitioner to rooms. If you would like to add Room Manager please speak to your account manager.
Below shows the search options for the Rooms section of TM2/TM3.

The search options available are:
- Location - this is what location's rooms you want to search for
- Status - the status of rooms can be set to Current and Non-Current. Rooms that are set to Current are actively used in the practice. Non-Current rooms are rooms which are not in use anymore e.g. if you were renovating a room you would set it as Non-Current until the renovations were complete.
To add or edit a room right-click anywhere on the Room section. The Room Manager pop up will then appear. You should get a screen pop up like below
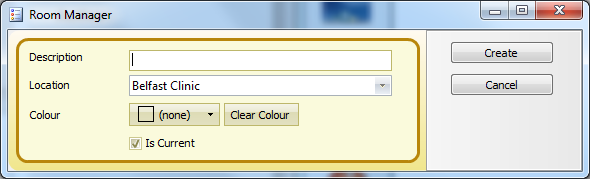
From here choose a Description of the room, set the location and you can choose the colour it will show in the diary. The status of the room can be set in here when adding a room. The Edit option will show the same window as above but users will be editing the selected room rather than adding a new one.
When a number of rooms are added for different locations they appear as below.
