How to create a Stock Item
Note
This article relates to both the TM2 and TM3 versions of the desktop software.
The first step will be to click on the Practice tab at the left side of your screen within TM2. Once this has been clicked upon, you will be presented with a number of options such as Stock, Locations, and Dashboard etc. You will need to click on the Stock button.
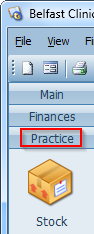
Once you are within this window, you will see a white pane to the right that contains all of the stock items that have been created for your practice. Stock can include physical items such as slings and massage oils for sessions such as consultations and assessments.
You will now need to click on the Create New button in order to start creating your own stock item.
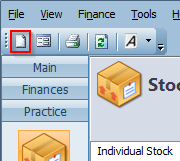
This will then open a window containing fields to input information. Type in the description for the item or consultation session that you wish to add to the system along with a price for the item and the category type. You can also add a reference number to identify the item wish and choose the location that the stock item is available at. For example, if you were to assign the stock item to the Belfast Clinic, it would not appear in a list of services or stocks for the London clinic.
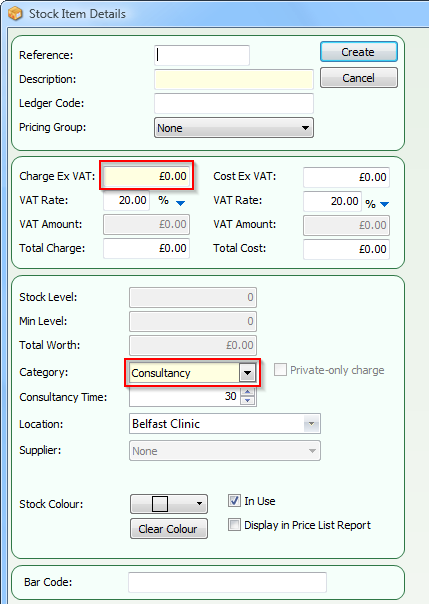
Once the stock item has been created, it will now appear within the stock search section of TM2. If you are having problems locating the item, be aware of the search parameters for the search. For example, if you had created a consultancy item, you will not be able to see this in search if type is not set to either consultancy or both.
