Provisional Patients Overview
Note
This video relates to both the TM2 and TM3 versions of the desktop software.
Info
Please be aware the article will only relate to hosted users
The Provisional Patients section will allow you to use a search field to so provisional patients who have booked an appointment online. Provisional Search is at the top of the provisional patient's section. From here users can search for a provisional patient/s. To do this, populate the search field and press the Search button. To quickly remove the data you have entered into the search field, click the Clear button.

There is a search parameter users can use:
- Date - when a user clicks on the date field it will allow them to enter a date. They can search for a provisional patient that registered online on a specific date or between certain dates.
The next part of the provisional patient's section is how to sort new online registrations, as previously mentioned. Users can sort them in different ways. One of which is to Drag a column header to the grey area to sort the records. Column headers are such things as Name, Registration Date, etc.

Using this method a user can add more than one search parameter. The example above is sorting the provisional patients by their Name. This will group the provisional patients by their name. This is a good way to find patients who have tried to re-register more than once. To remove this search drag and drop the selections anywhere below the grey space.
Another way of sorting the provisional patients is by clicking on the column header. This will sort the provisional patients into ascending order on the first click and descending order on the next click. Using this method you can only sort one column at a time, wherein the first one you could sort multiple columns. A user can tell what column(s) are being sorted by the arrow on the column header. When it is an up arrow it is sorted in ascending order and down signifies a descending order sort.
What is a Provisional Patient?
A provisional patient is someone who has registered online to book an appointment and they do not have a patient record within TM2. There are 3 steps you can take for a provisional patient:
- Make Real - this will turn the provisional registration into a real patient record within your TM2.
- Link - if a patient has registered online and you know they already have a patient record within TM2 you can select an existing record from Possible Matches and link the provisional registration with that patient record. TM2 will also look at patient records with similar data (this is highlighted in yellow). If you are unsure the records are the same you can click View on the possible match to view the patient record. When you are confident the provisional registration is the same, click Select.
- Discard - this option will allow a user to remove the provisional patient and all entries linked to them, for example, the appointment they booked and any payments they made.
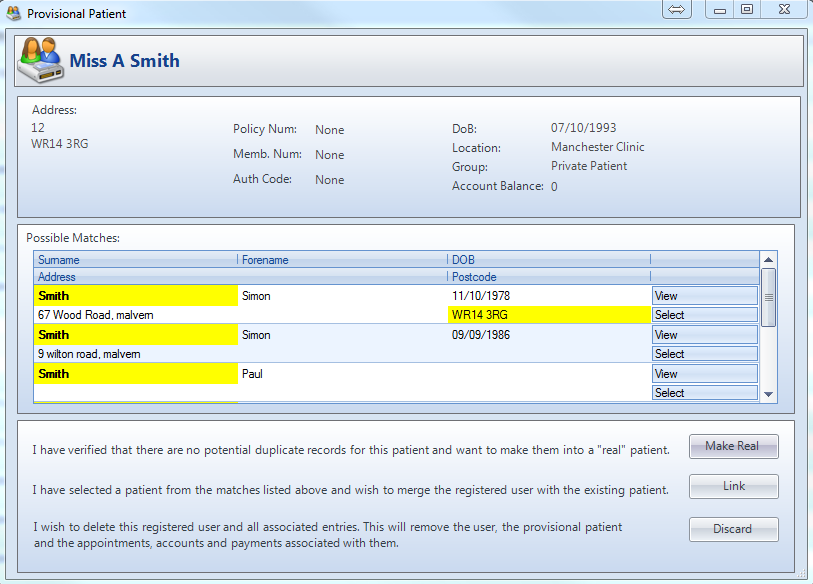
Important notes about Online Bookings
How will I know a booking has been made?
You will receive an email with the appointment details as well as the appointment being booked into your TM2 Diary in the same way a normal appointment would appear. A Pronto appointment will appear a little different from a "normal" appointment booked by a TM2 user. See below for a comparison. The top appointment is booked via Pronto, notice the additional globe symbol.
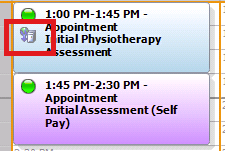
What are "Restricted" appointments?
Restricted appointments are reservations for appointments. These placeholders are designed to allow referrers to "hold" a space on the Diary while they complete the booking. This prevents the time being used by another referrer or a TM2 user (stops double bookings). The appointment should change to a confirmed appointment when the booking process has been completed and appear as shown in the image above. It is possible that these reservations will NOT change to an appointment, this will happen if the original time is changed during the process. Imagine a client who requests 9am but at the last moment wants to change it to 9am the next day, the original reservation will stay on the Diary until our process clears it. Our clearing process runs each 30 minutes and clears appointments older than 10 minutes. The 10 minutes is to allow time for the booking to complete. This means, its possible for a placeholder/reservation to be on your Diary for a maximum of 40 minutes. It is important you allow these events to be deleted by the system to ensure accuracy.
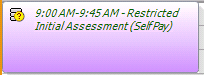
A Provisional Appointment
When a patient is booked into TM2 from a referral source they are marked as a Provisional. As mentioned above a Provisional patient needs to be "made real" before their appointments can be actioned or their details (name, address) can be viewed or adjusted. Marking a client as Provisional allows you to have control and ensure maximum data consistency.
