How Patients Book Online with PayPal Walkthrough
Note
This article relates to both the TM2 and TM3 versions of the online/desktop platform.
To begin booking an appointment with TM2 Online the patient would first logon to the website using their email address and the password that has been set out to them.
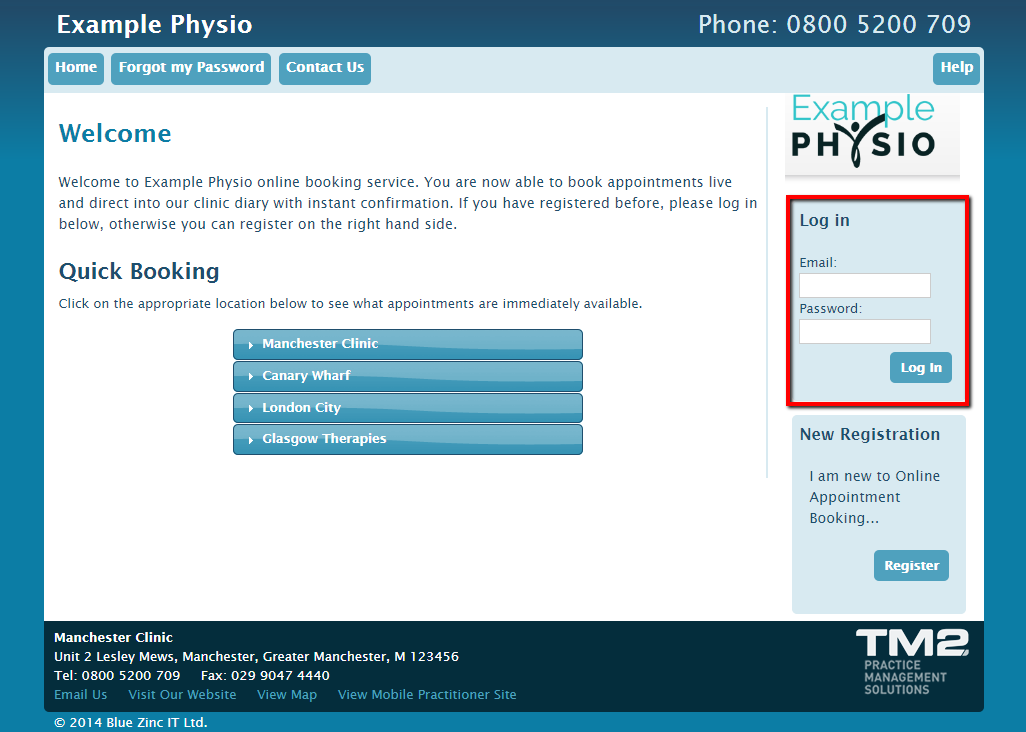
This password is automatically generated at the time of registration and sent to the email addressed used in the registration process.
As below the password can be altered once logged into TM2 Online.

Once logged in you would click the ‘Book an Appointment’ button to begin the booking process.

Next, the patient will select the practitioner they would like. Again this will default to the practitioner set within the patient’s record
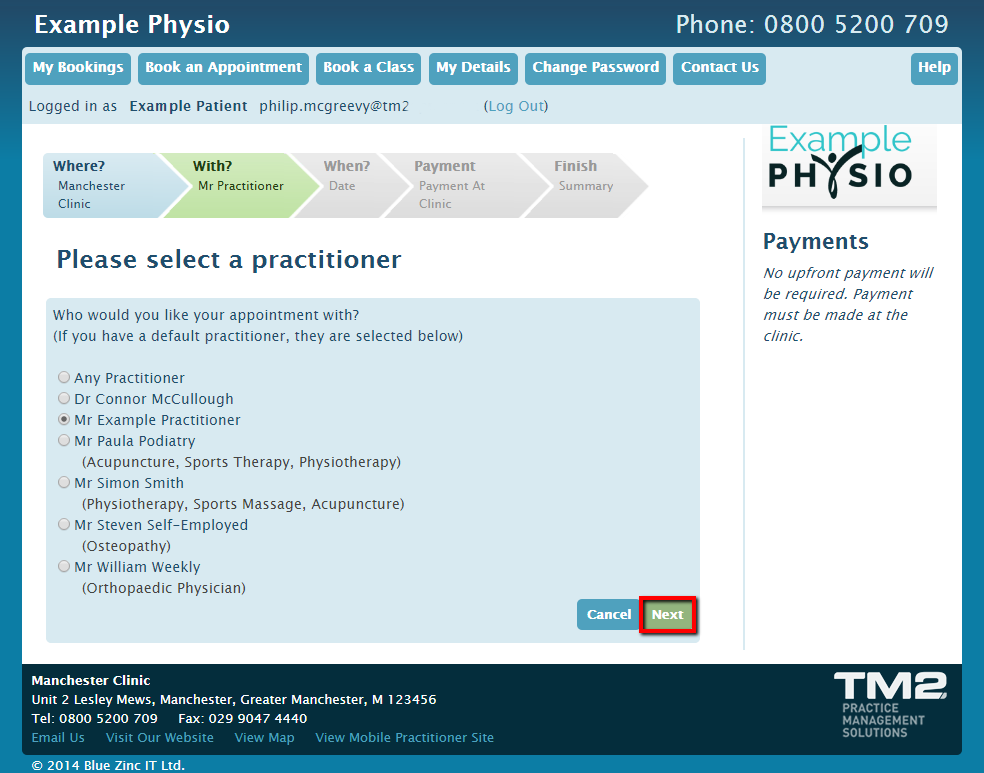
Following this, the patient will specify the date and time they would prefer for the appointment. The system will use this information to find a match for the patient if no appointment can be found that best matches the criteria it will inform the patient and suggest an alternative time slot.
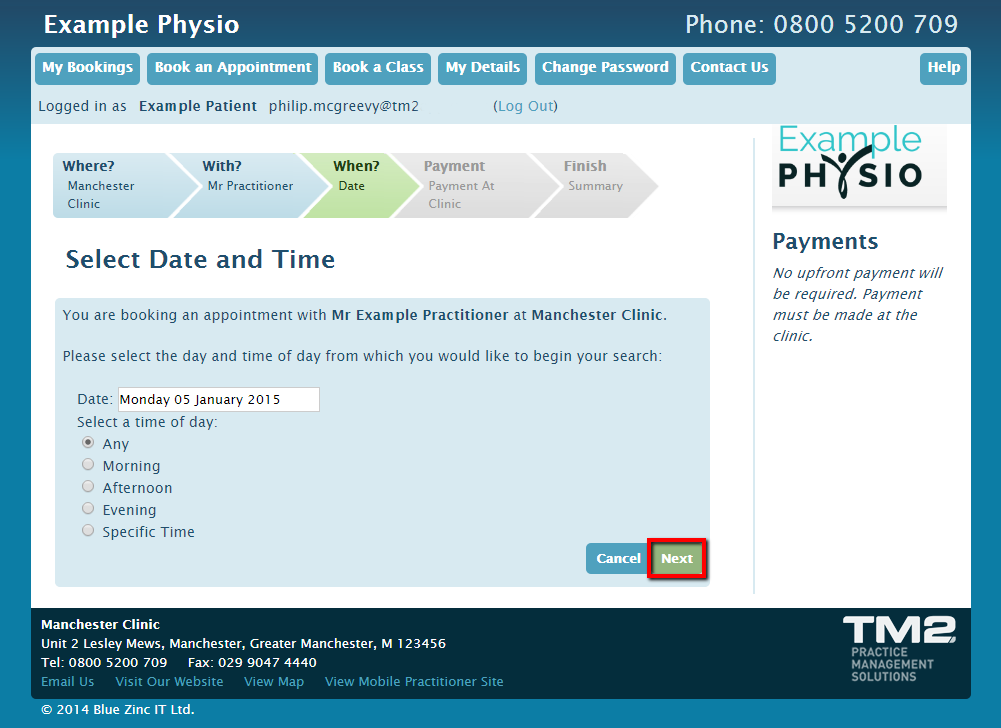
The screen below will be presented to the patient to allow them to review the appointment they are about to create.
If you have selected that the patient must pay either the full amount or a deposit they will be taken to PayPal once they confirm these details, if the patient does not have to pay at this stage then the system will be booked the appointment once the details have been confirmed.

This screen will only be presented to the patient if you have stated that they must either pay the full amount or a deposit for an appointment. Clicking ‘Pay Now’ will open up PayPal in order to take the payment stated

Here the patient would either use an existing PayPal account or can fill out details to use for payment.

The screen below will be presented to the patient once the payment has been taken. The page will automatically take the patient back to TM2 Online after a few seconds.
Info
The patient MUST NOT close this screen as the booking process is not complete

Once this screen is displayed the booking process is complete and the appointment will appear within the TM2 diary.

During the booking process, a Temporary Appointment or Place Holder will appear on the TM2 diary to prevent another user from booking into the same time slot. At any point during the booking process, the Patient can click ‘Cancel’ to back out of the appointment. If the ‘Cancel’ option is clicked then this PlaceHolder will be deleted, if they simply close their browser then the PlaceHolder will remain in the diary until it is manually removed by going into ‘Web Booking’.

Please see articles below on how to manage your appointments.

Once the patient has reached the Booking Confirmation page the PlaceHolder will be converted into a real appointment. Please note that if the browser window is closed after PayPal has taken payment but before the Booking Confirmation page has been displayed then the appointment will remain as a Place Holder. Once the Booking Confirmation screen is displayed the TM2 Diary will appear with a 'Provisional Patient' Appointment this requires that you go to the 'Admin' > Provisional Patients section of TM2 so that you can action it.

You can find more information on how to action 'Provisional Appointments here.

Other articles on how you can manage your online appointments can be found below
What is a provisional appointment?
What is a temporary appointment?
Clearing online temporary appointments