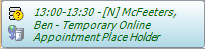What do the different appointment icons mean?
Note
This article relates to both the TM2 and TM3 versions of the desktop software
Appointment Icons
- A single green icon is marked on the diary desktop next to the patient's name to indicate that he/she has booked an appointment.
-
A "*" symbol will appear if it the first appointment of a new case.

-
If a patient is due to pay at the end of the treatment then the patient's name will be displayed in a bold text. This is a visible indication to you that the patient is due to pay at the end of the treatment.
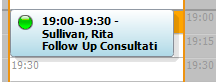
-
If it is the patient's first appointment at the clinic then '[N]' will appear before the patient's name to indicate that it is their first appointment in TM2.
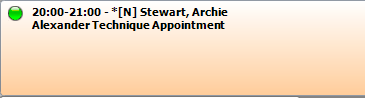
-
If an invoice will be raised after the appointment, a 'money' symbol will appear on the tile. This could either be a private patient set to pay immediately, or a group patient, where the group is set up to be invoiced after each appointment.
-
If the patient name and details appear in red, it means that this patient has either un-invoiced billing items, or unpaid invoices on their account.
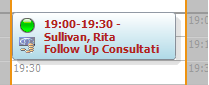
-
If a patient has been sent a text reminder you will see a mobile phone icon on their appointment.
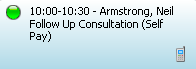
-
If a patient has been sent an email reminder you will see an email icon on their appointment.
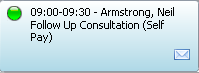
Online Appointment Icons
-
If an appointment has been booked via the online website you will see this web icon on their appointment.

-
If an appointment has been booked via the online website by someone who is a brand new patient, you will see the appointment shaded in red. They will be marked as a "Provisional Patient" until you confirm their details in TM2 via Admin > Provisional Patients.
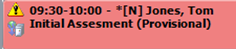
-
If someone is browsing the online website and they have an appointment in their "shopping basket", but have not yet confirmed the appointment, you will see this icon on their appointment and the text in green.
PLEASE DO NOT EXPECT THE PATIENT TO ATTEND.
These appointments tend to build up in the diary so please clear them from time to time. You can do this in TM2 via Admin > Web Booking > Clear Temporary Appointments.