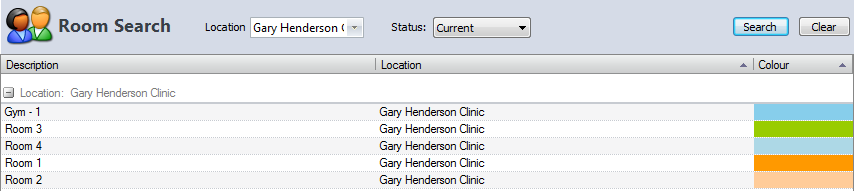How to Add Rooms in Room Manager
Note
This article relates to both the TM2 and TM3 versions of the desktop software.
Info
If you have not purchased Room Manager you will not be able to add rooms. If you wish to do so you will have to contact the Pronto Team.
Room Manager allows you to add multiple rooms for use within your clinic. In order to set this up please follow this step by step guide.
Step 1:
Click on Practice on the left-hand side and then select Rooms when the options appear.
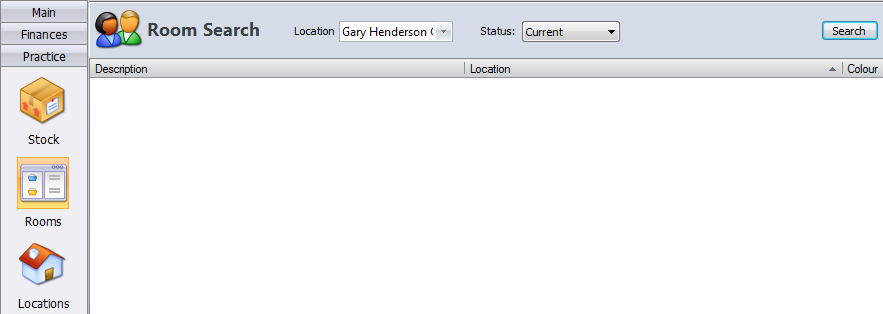
Step 2:
Once inside Rooms, click on the New icon at the top left of the screen. This will open the rooms creator.
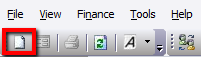
Once this is open, you will be presented with the below screen.
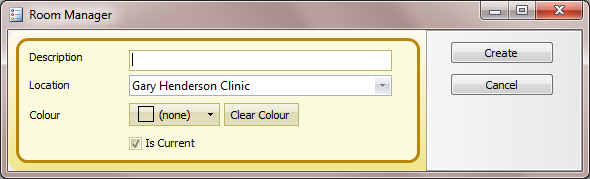
Enter the necessary details.
A description is the name of the room, e.g. Room 1, Gym, Office, etc.
Location is the location at which the room is registered.
Colour allows you to set a colour for the room in order to more easily identify between multiple rooms.
Is current makes the room active if ticked.
Once the rooms have been created, you will see them within the Room Manager pane.