Adding a Practitioner to a another / new location
Note
This article relates to both the TM2 and TM3 versions of the desktop software
Within TM2 it is possible to facilitate individuals who work across multiple locations. This is controlled via a single Practitioner record (not multiple records of the same name).
This article assumes you have already created the new Location and corresponding charges. If these steps have not been performed please follow the link below;
Firstly, open the Practitioner record for the desired individual and note the "Locations" section, shown below in RED

You can see currently this Practitioner is only available at the "Manchester Clinic". Using the drop-down menu you can add one or more Locations as needed. In the example below I have selected "Canary Wharf" from the selection and pressed the Add Location button. The area will update as follows;
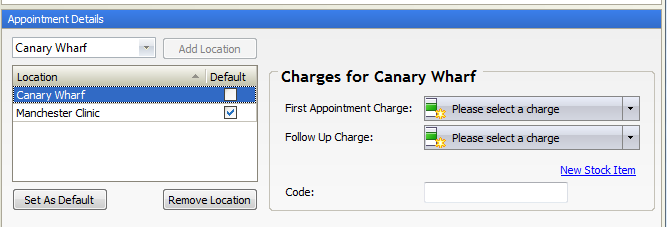
You can see that the Initial and Follow-up Charges have not been set. Stock in TM2 does not exist across all Locations and so must be created. Items that exist that in "Manchester Clinic" will not automatically exist in "Canary Wharf".
Add in the desired charges and press the Update button located at the top right of the form and select "Yes" to continue working with the Practitioner, we need to now add the working hours or sessions.
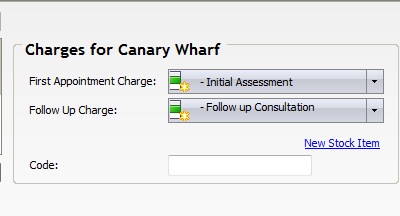
Working Hours
Clicking on the Sessions tab (bottom of the form) will show a screen like the one below;

The current location selected is shown in the drop-down menu along the top. You can see we are currently looking at the sessions for Manchester Clinic. Click on this drop down and select the new location, Canary Wharf in this example. The sessions area will update as follows;
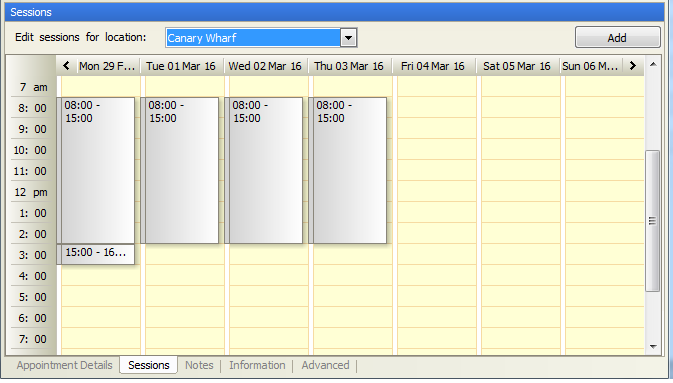
The sessions for Manchester Clinic will appear here but in a ghosted shade. This is to illustrate the individuals commitments at other locations and prevent overlapping hours. A person cannot be in two places at the same time.
From this point the normal process of adding sessions applies as detailed below;
Pay special attention to the "Online" option. This controls if the sessions will appear for Online and Pronto bookings.
Once all changes have been applied remember to press the Update button (top right) to confirm the settings.