Pronto Order Complete - What Next?

Note
This article relates to both the TM2 and TM3 versions of the desktop software.
Now that you are publishing availability via the Pronto Network you will find some of the information below helpful
What do the 3rd Party Referrers "see"?
As you know these parties do not see the complete Diary, for example, they cannot see when you begin, finish or take lunch during the day. Each party has the option to use/design their own presentation of the information (availability) you provide. Below shows an example of it from a general perspective.
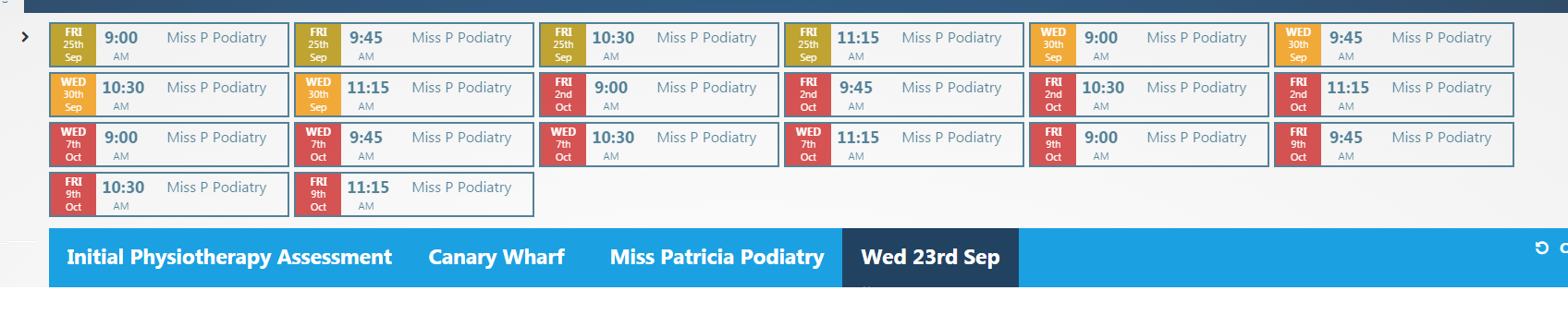
Fig 1 - Appointment Availability via Pronto
How will I know a booking has been made?
You will receive an email with the appointment details as well as the appointment being booked into your TM2/TM3 Diary in the same way a normal appointment would appear. A Pronto appointment will appear a little different from a "normal" appointment booked by a TM2/TM3 user. See below for a comparison. The top appointment is booked via Pronto, notice the additional globe symbol.
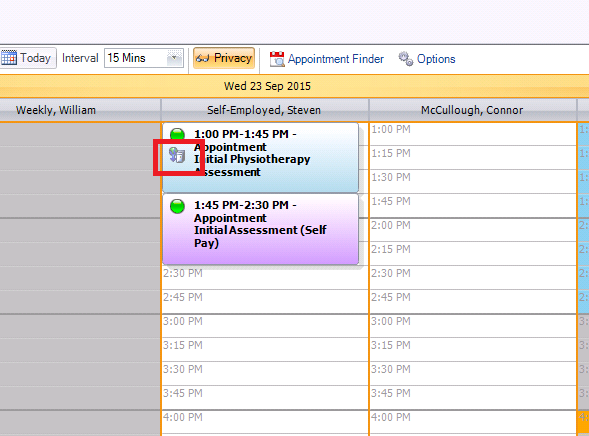
Fig 2 - Pronto appointment above a "normal" appointment
A summary of all Pronto bookings can be found by clicking here.
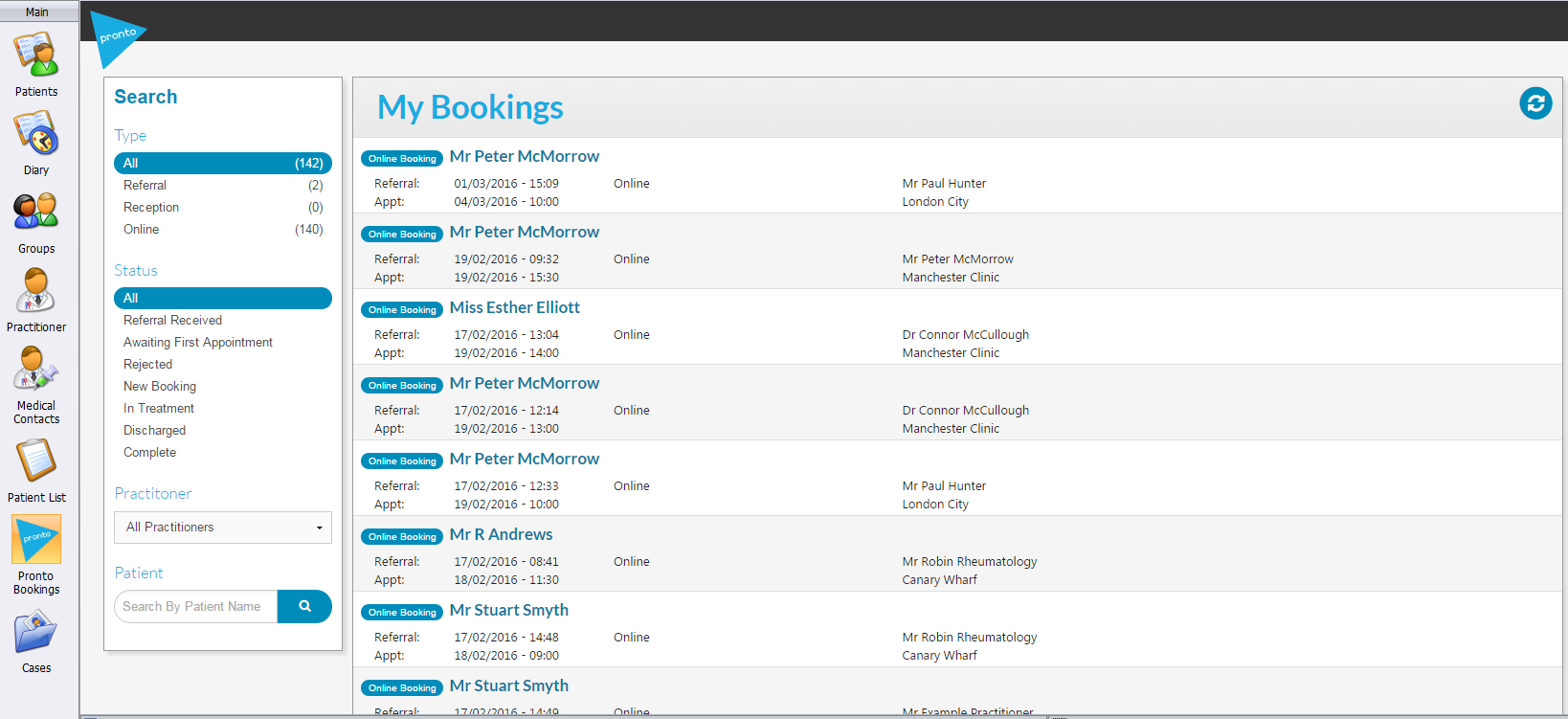
Fig 3 - My Bookings under Pronto Desktop
How can I check/change the charges used with these appointments?
This is controlled via the Services section under the Pronto Settings. The prices will NOT be shown in Pronto Settings, you will need to check/adjust these by changing the charge via the Online Charges tab of the Stock items area in TM2/TM3 found under Practice > Stock. The "link" is based on the name/description of the charge.
So where you see "Initial Assessment" used in the Pronto settings it is the aptly named item in the Online Charges list you need to edit. If you have created items with the same name/description you may have difficulty finding the correct item to change and in such cases, you should contact the Pronto Helpdesk.
See Services for more information.
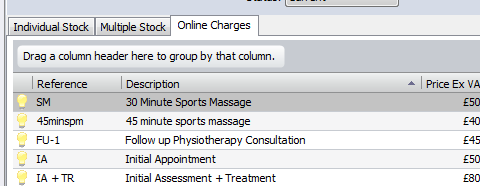
Fig 4 Online Charges
What are "Restricted" appointments?
Restricted appointments are reservations for appointments. These placeholders are designed to allow referrers to "hold" a space on the Diary while they complete the booking.
This prevents the time being used by another referrer or a TM2/TM3 user. The appointment should change to a confirmed appointment when the booking process has been completed and appear as shown in Fig 2. It is possible that these reservations will NOT change to an appointment, this will happen if the original time is changed during the process.
Imagine a client who requests 9am but at the last moment wants to change it to 9am the next day, the original reservation will stay on the Diary until our process clears it. Our clearing process runs each 30 minutes and clears appointments older than 10 minutes. The 10 minutes is to allow time for the booking to complete.
This means, its possible for a placeholder/reservation to be on your Diary for a maximum of 40 minutes. It is important you allow these events to be deleted by the system to ensure accuracy.
See below for an example of this scenario.
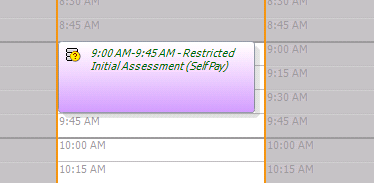
Fig 5 - "Restricted" Appointment
Provisional Patients
When a patient is booked into TM2/TM3 from a referral source they are marked as a Provisional. A Provisional patient needs to be "made real" before their appointments can be actioned or their details (name, address) can be viewed or adjusted. Marking a client as Provisional allows you to have control and ensure maximum data consistency. A Provisional Patient can either be Made Real, Merged with another record or Discarded.
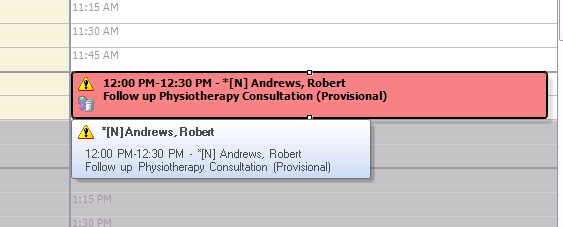
Fig 6 - Provisional Appointment
To action a Provisional Patient see the What is a provisional appointment? article.
Cancellations
The Pronto Network allows the Referrer to cancel the appointment(s) they have booked. The finer point of this such as cancellation timeframes and re-booking will vary based on each Referrer. Terms of this should be clarified either with the Pronto Team of the Referrer.
In short, a booking can be removed from the Diary by the Referrer at their discretion. These can be tracked via the My Bookings area of Pronto Bookings. An email to mark this occurring will be added to Pronto soon. You can also cancel the appointment via TM2 in the normal Cancel procedure. It is important that you DO NOT delete the appointment.
An example of how a patient may cancel via BUPA Self Pay can be found here.
Changes to the Appointment
Once the appointment is booked, for the most part, the Referrer will leave the administration of this (changes, cancellations) to you (the Clinic / Provider). It is, therefore, possible the appointment can be changed from its original state by TM2/TM3 users.
These could be both intentional (client calls to change the time) or accidental (staff don't know its a real booking) so it's important you are aware of this. The TM2/TM3 Audit will record any changes to the appointments and the user responsible so we can track changes.
Booking and Cancellation Notifications
Email alerts corresponding to these events are sent to the address stored in the Pronto settings, see above for how to access this. Emails are also sent to the Practitioner provided they have an email address within their details in TM2/TM3.
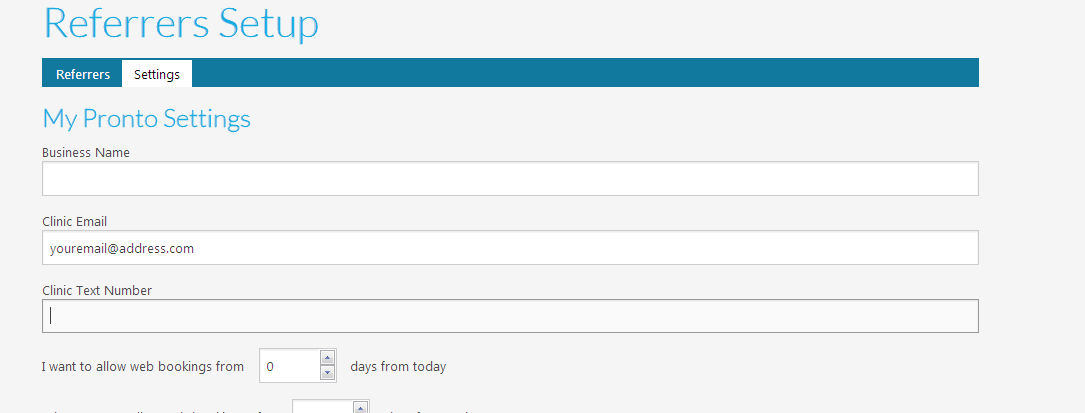
Fig 7 - Email and Text settings
How do I check or set the correct charges?
This is controlled via the Services section in Pronto Settings. Pay special attention to the Enable for Online Bookings (Patient) section of this article. Its possible these are already set as the prices were derived from your website however you can still adjust these if incorrect.
The prices will NOT be shown in Pronto Settings, you will need to check/adjust these by changing the charge via the Online Charges tab of the Stock items area in TM2/TM3. See Services for more information.
How do I adjust appointments on a Location and or Practitioner basis?
It's possible to have different changes or durations for appointments depending on the Location or the Practitioner the event is booked with. This is useful for a common scenario whereby a more experienced Practitioner is more expensive.
Again, this is controlled via the Services section of Pronto Settings, look for the section that details the Advanced tab.
Can I offer more services?
You can currently only offer items that are on the Musculoskeletal Network. The ability to offer more services that you can create will be available soon. You are free to add/remove services within the MSK Network.
To add new items see the Services area.
Can I omit certain Practitioners from selection by patients?
Yes, see the Practitioners section of Services. Simply un-tick / tick the names as needed. If names are not appearing here that you would expect to contact the Pronto Team. You can also omit certain Practitioners from specific Disciplines, for example, you may wish to have all Sports Massage treatments provided by a set of individuals.
Can I change the times provided as available?
This is controlled via the "Online" aspect of the Practitioners sessions (working hours). You can see how this is set and thus changed via the Setting up Practitioner Sessions page.